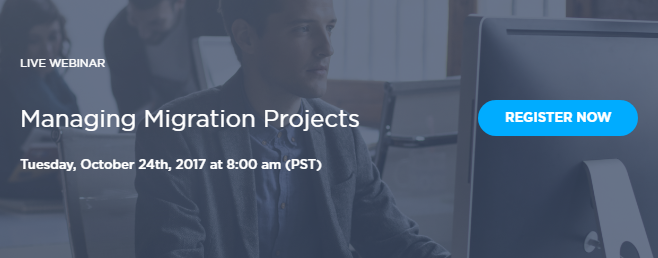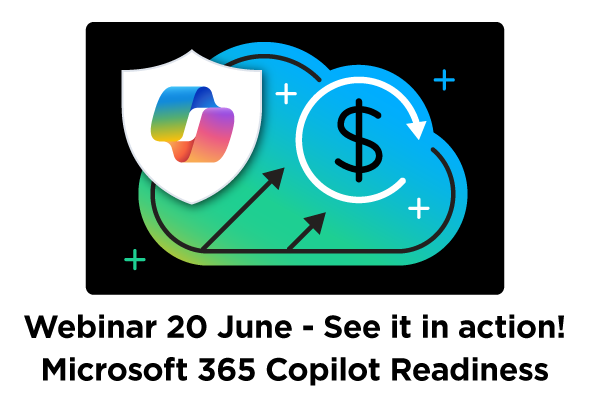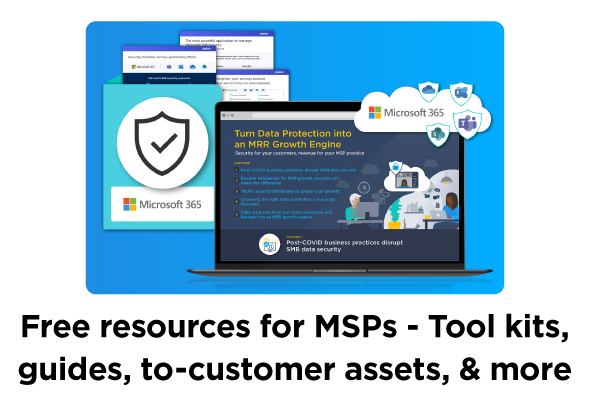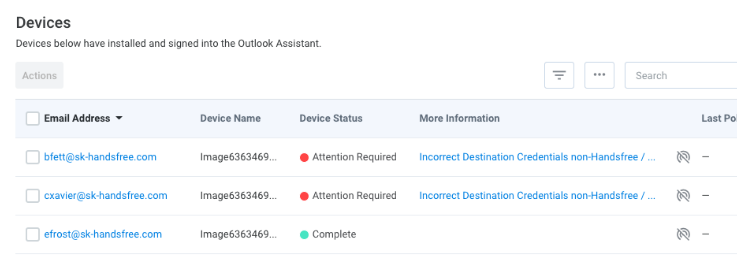I’ve learned through numerous conversations with partners, all over the world, that they’re passionate about Outlook Assistant and the time it saves. They love that they don’t have to go on site and that it automates the most tedious aspect of their job… Outlook setup. While there is already so much love, many Partners have asked for even more out of Outlook Assistant. Specifically, more visibility and more control.
To all of you who have spoken with SkyKick’s support product, or engineering teams about our Outlook Assistant – we want you to know that we heard you.
The new Devices tab, featured in the New Migration Dashboard, opens up a new level of visibility and control, plus it’s built to deliver even more in coming months. Those of you glued to your SkyKick portals may have noticed this new tab is available for your in-progress projects.
![]()
I am excited to tell you how much MORE this tab delivers.
More Visibility
The first thing we wanted to do was make sure partners have greater insight into the Outlook Assistant devices installed on their users’ PCs.
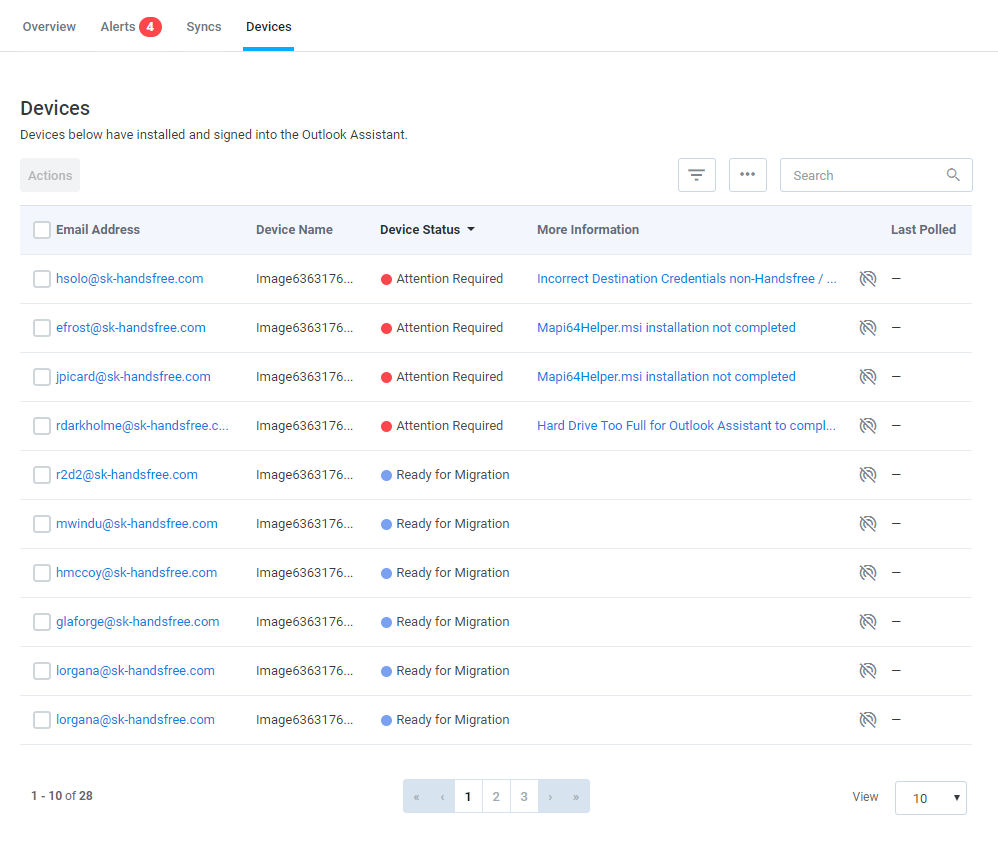
Device Name
The Device Name column identifies the specific machines with the Outlook Assistant installed. In a world where many users work across different machines (desktops, laptops, etc.), this helps differentiate the Outlook Assistant’s progress on each of a user’s specific workstations.
Device Status
The Outlook Assistant performs many tasks throughout its lifecycle in a project, including:
- Local system readiness checks
- Hot patching Outlook
- Outlook profile creation
- Outlook profile switch
The Device Status column allows you to easily identify the installed Outlook Assistant devices, which ones are good to go and which ones are still in process. It also provides insight into which local machines may require attention.
More Information
If a local workstation needs attention, the More Information column will identify the issue that the Outlook Assistant uncovered and link to Troubleshooting Outlook Assistant Device Errors in the Help Center. Here steps are provided to resolve the error and prepare the local PC for the migration to Office 365.
Last Polled (Connectivity)
For the Outlook Assistant to perform any of its actions, it requires a PC to be:
- Turned on
- Connected to the internet
- Logged in
- Unlocked
The Last Polled column displays the last time a user’s Outlook Assistant connected and obtained instructions for next steps.
More Control
Visibility is great, but visibility only gets you half way there. We want you to be able to easily filter, sort, slice and dice the data in the way that makes the most sense to you. There are some Outlook Assistant actions that you may want to control. We’ve provided a section with interactive commands so you can control even MORE. I’ll walk you through a couple of those options.
Actions
All main functions of the Outlook Assistant are represented in the Actions Panel. Here you can:
- Retry Profile Creation after an Outlook update or patch
- Retry Gather PC inventory after upgrading the version of Outlook or freeing up some local diskspace
- Mark Manually Completed an Outlook Assistant you no longer need
- Uninstall Outlook Assistant after the project is complete
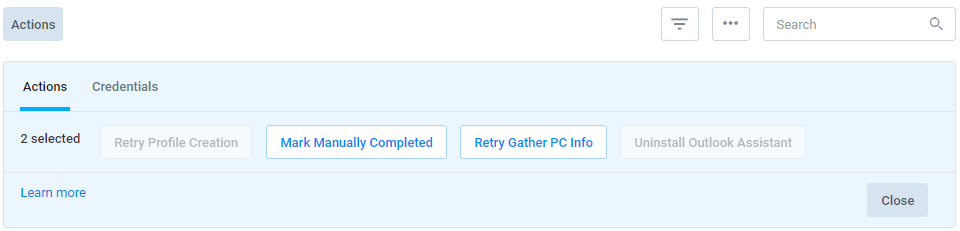
Filters
For large projects, managing the Outlook Assistant is easier than ever. Simply filter by Outlook version, Outlook Assistant State, or Device Connectivity to quickly find the devices that are important to you. You can even mix and match to create the custom view you need to manage your migration.
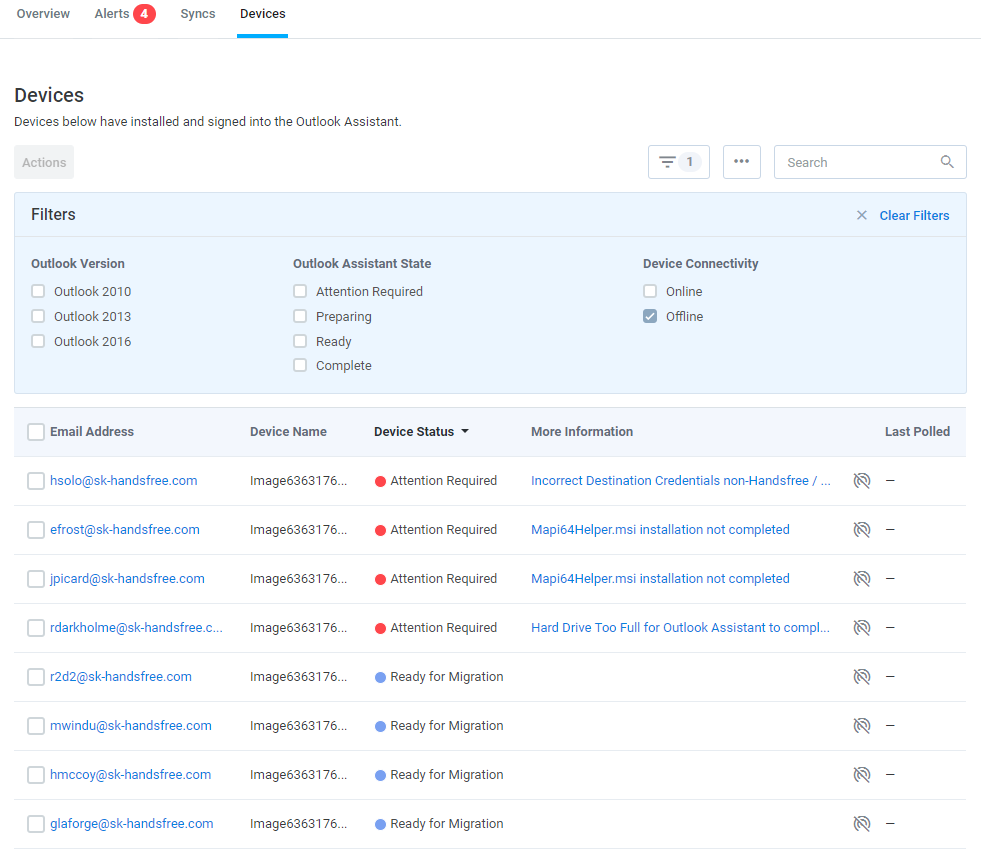
Nested Views
The Nested View is another great way to organize action items that may be required for local machines. Each Device Status is clustered together and then sub-grouped by the More Information column.
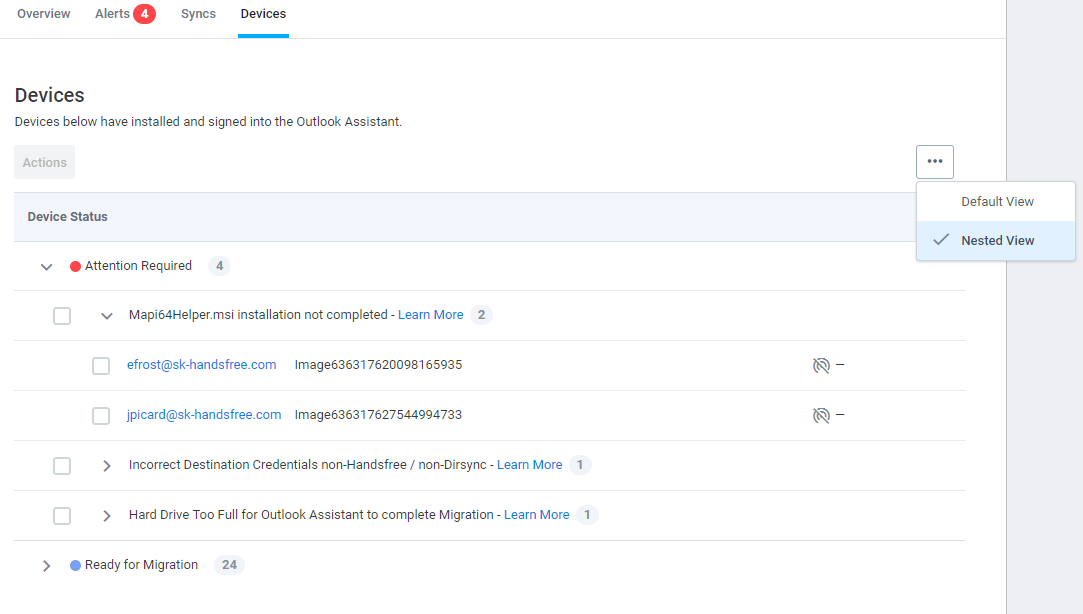
Check out the Help Center for even MORE information about the Devices Tab and Actions Panel.
We’re always interested in partner feedback. If you have an idea to help make the product or experience even better, click on the New! Feedback button in the portal at the top of any migration project to tell our product team what features you’d like to see.