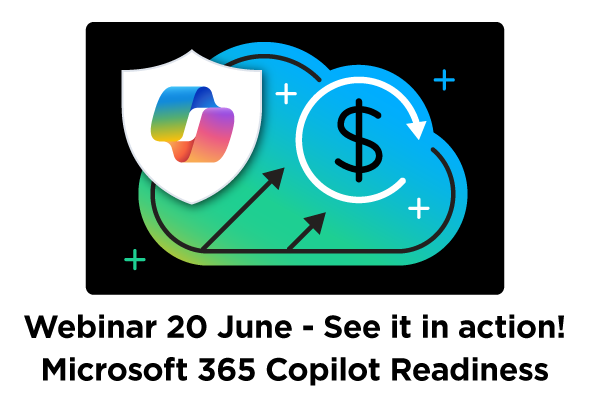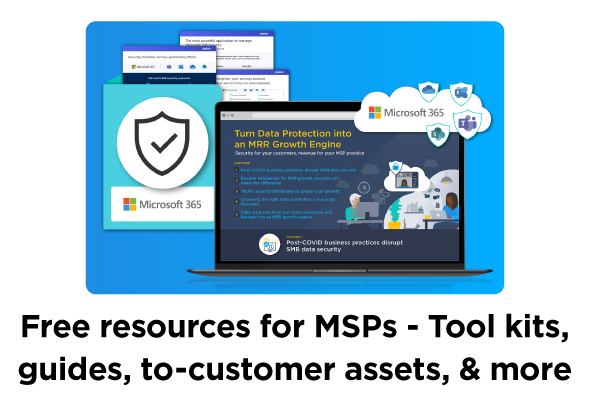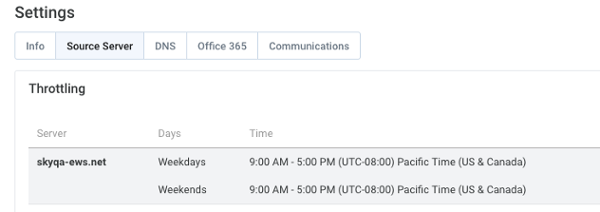Our recent Migration Dashboard redesign, launched in July, featured more visibility, focus, and control for improved project management. However, that was just the beginning. A primary facet of the redesign was its overall structure which now allows us to expose more data and more controls.
In the three months since the release, we have accelerated the delivery of features that partners have been requesting, and we continue to expand the actions that partners can take to control their migration projects.
More Action Buttons
The Actions panel on the Syncs tab was specifically designed to provide various controls over the migration process. The Migration Dashboard launched with a Resend Password Reception Email button. Since then, we have added three more, and there are more to come.
- Provide Source Password: Allows you to provide a source password for an individual user.
- Provide Destination Password: Allows you to provide a destination password for an individual user.
- Test Source Credentials: Allows you to test source credentials for one or more users, and returns any errors received from the source.
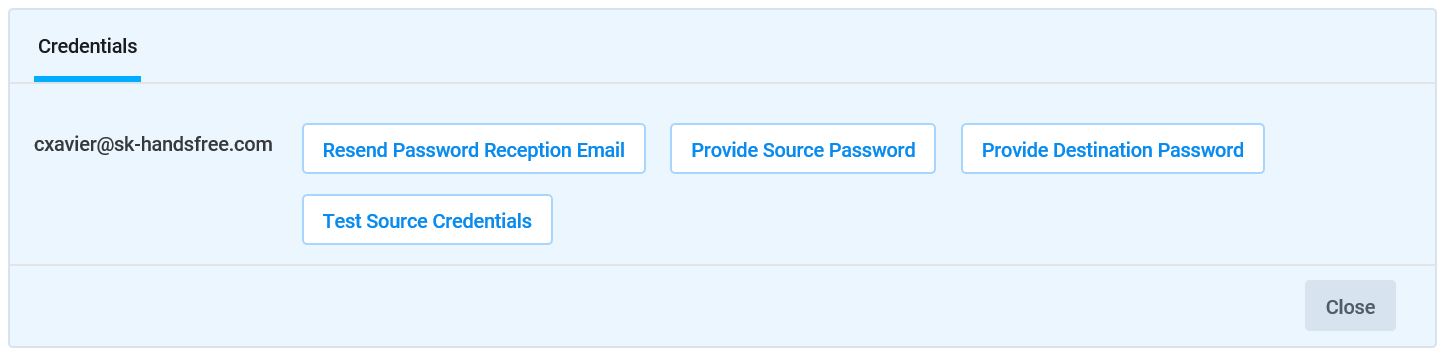
More Settings Changes
The Settings section of the Overview tab is another spot where we have added controls. The Migration Dashboard launched with a few links to change settings. Since then, we have added three more, and there are more to come.
- Source Connection URI: If the Migration Application discovers the autodiscover.domain.com URI, it automatically disregards this in favor of the IP address. By clicking the link, you can change the source connection URI. For more information, see Update Source Connection URI.
- Update SSI: If you are using Source-Side Impersonation for source access, you can now click a link to update and troubleshoot SSI. For more information, see Troubleshooting Source-Side Impersonation (SSI).
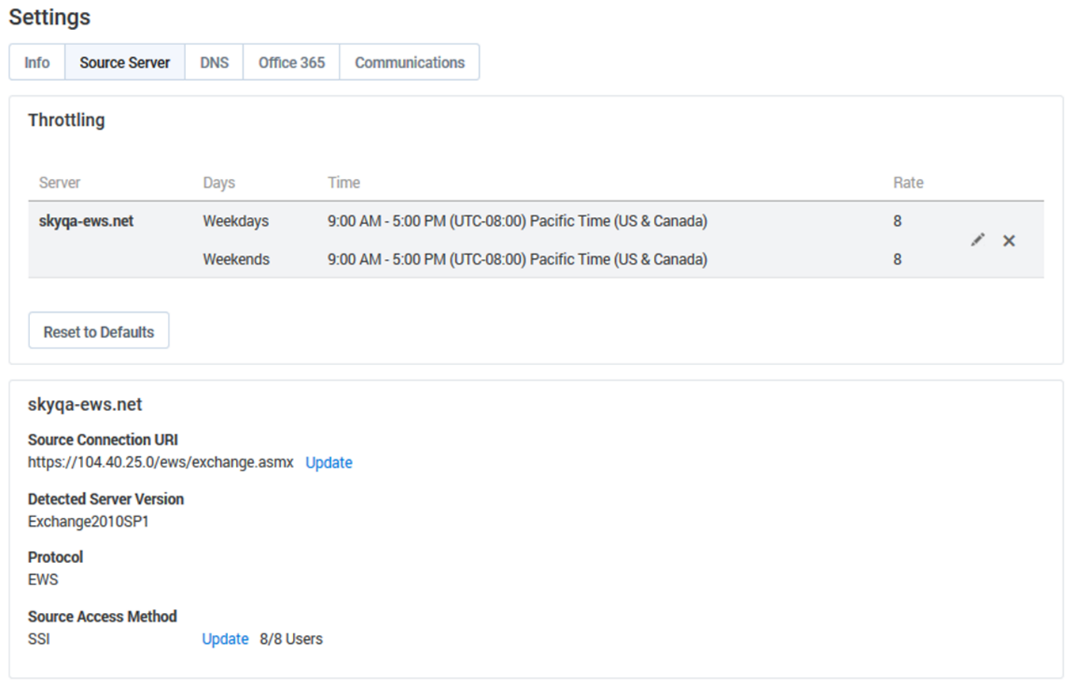
- Office 365 Admin user: If you want to change the Office 365 Admin user, you can click a link in the Office 365 tab.
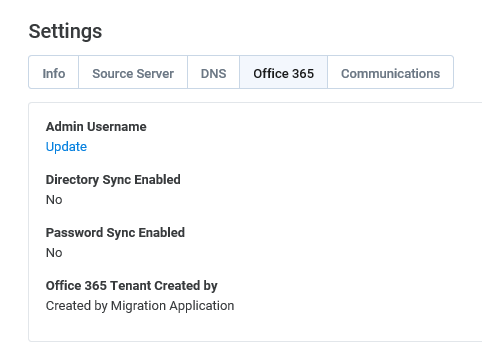

More Integrated Views and Filters
The Syncs tab in the new Migration Dashboard includes two views. The Progress view which focuses on the progress of the migration (with Actions buttons to address source and destination access to enable successful syncs) and the Configuration view through which changes can be made to mailboxes, Public Folders, Distribution Groups, etc. Each view offered its own filters to focus on what’s most important and take actions in bulk.
In Q3, we integrated these views and filters, and added several requested filters. This provides more flexibility on how partners can focus in on what’s most important, and how they want to address each aspect of the migration. You can now filter results with both progress and configuration filters simultaneously, toggle between views maintaining those filters, and take advantage of requested Sync filters, including Waiting, Running, Scheduled.
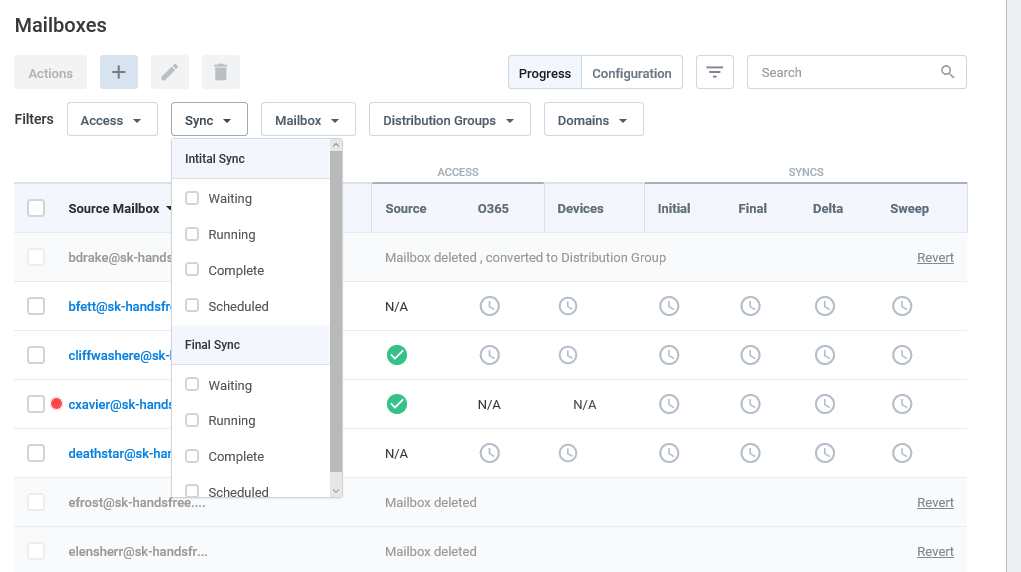
More Shortcut Links
To help partners get directly to what they want to see and control, we added shortcut links that open pre-filtered views where partners can take action. E.g. Many of the statuses in the popovers are links which open all items with that common status.
In Q3 we added similar shortcut links into our Alerts. Now, within many Alerts, a simple click of a link takes you directly to a pre-filtered view of the impacted item(s) where you can take action. As part of this project, we have also continued to improve the accuracy and helpfulness of each Alert.
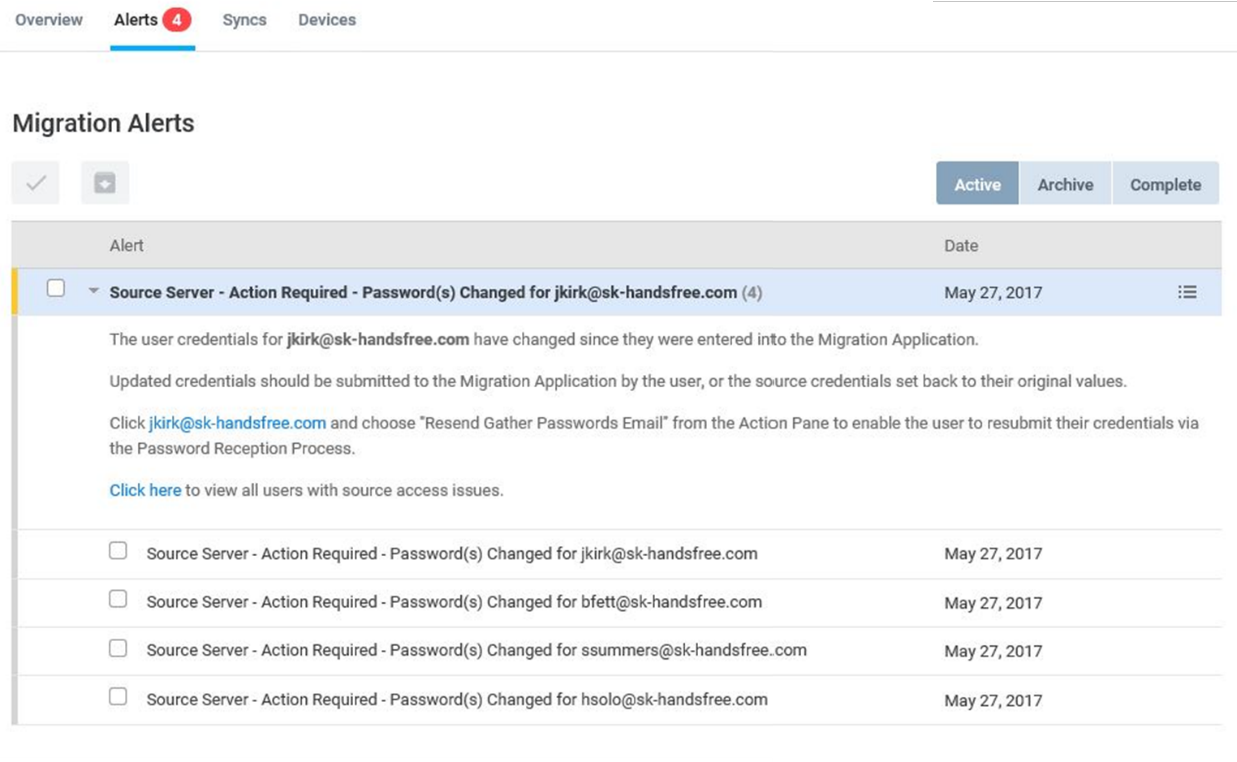
{{cta(‚01236968-a7de-4fdd-9990-d80603407c5d‘)}}