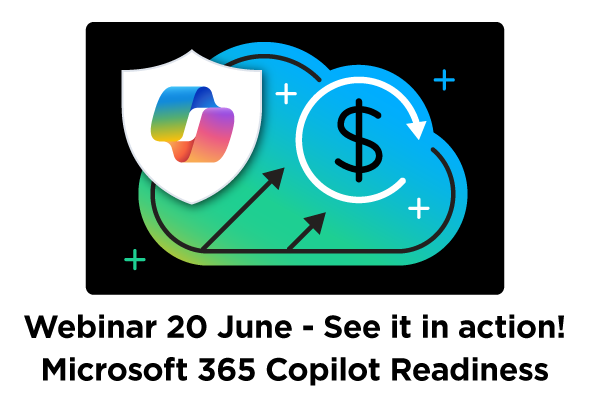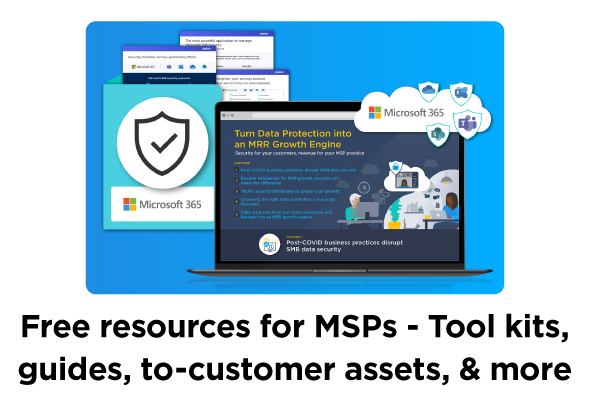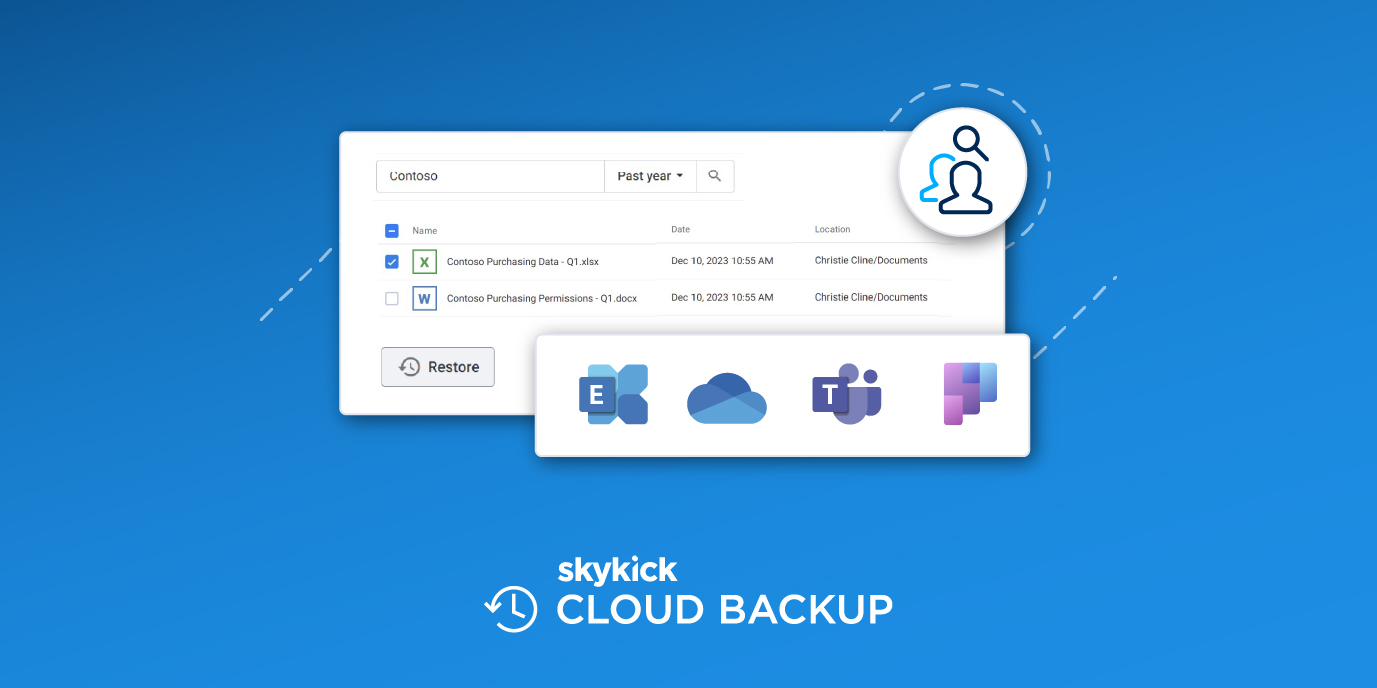How Cloud Backup search and restore capabilities can help you recover data faster
At SkyKick, we know that the time and effort required to support a cloud service can impact the profitability of that service. That’s why we focus on offering not only the most comprehensive backup protection across the Microsoft 365 tenant, but also the lowest cost to support. One way we do that is by providing search and restore capabilities that empower partners and customers (with self-service access) to recover data as quickly and easily as possible.
“We chose SkyKick Cloud Backup because it is easy to set up, easy to monitor, easy to restore, and easy to work with. Our experience helping a customer quickly, easily, and at no cost recover from a ransomware attack confirmed we made the right choice.”
– Chad Smith, Endeavour Solutions
This blog offers our top tips on how to use SkyKick Cloud Backup features to improve customer experience and minimize support costs associated with recovering lost data.

Tip 1: Restore as much as you need
When you need to restore an entire mailbox, site collection, OneDrive for Business account, or Microsoft 365 Group, you should be able to do so and get started quickly. That’s why Cloud Backup includes a variety of bulk restore options, so you can easily restore large data sets with a single click.
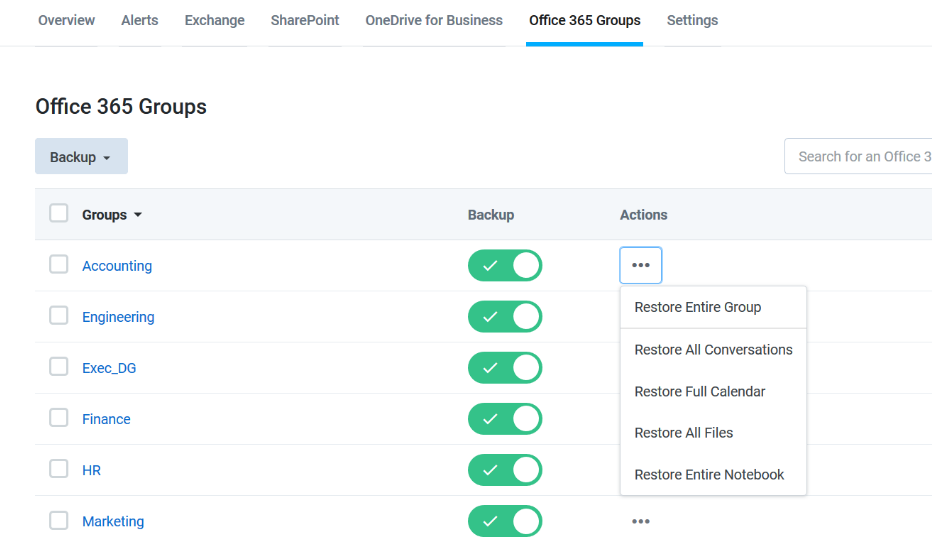
Tip 2: Only restore what you need
Bulk restores are powerful. However, if you only need to restore a single file, folder, email or other item, it is better to take an extra minute to find exactly what you need to restore. That is why SkyKick offers robust browse and search capabilities to help partners and customers quickly find exactly what needs to be restored, and the granular restore capabilities to restore just that.
- Bulk restores take longer to complete due to the size of the data
- Bulk restores may have an unintended negative impact. E.g. a full mailbox restore may flood an end-user’s mailbox with deleted items they truly intended to delete to prevent the mailbox from exceeding its quota.
Tip 3: Combine browse and search to zero in on what you’re looking for
Learning how to use a new product or training customers to use it takes time. That is why we designed the Cloud Backup user experience (UX) to match the Microsoft 365 UX as closely as possible. This makes it easy to browse through the familiar folder structure to find missing items. We also designed the search field to search not only the entire backup, but also within every folder. So, if the only search terms you can remember return too many results, you can narrow the search field by navigating as closely as you can to where the data should be.
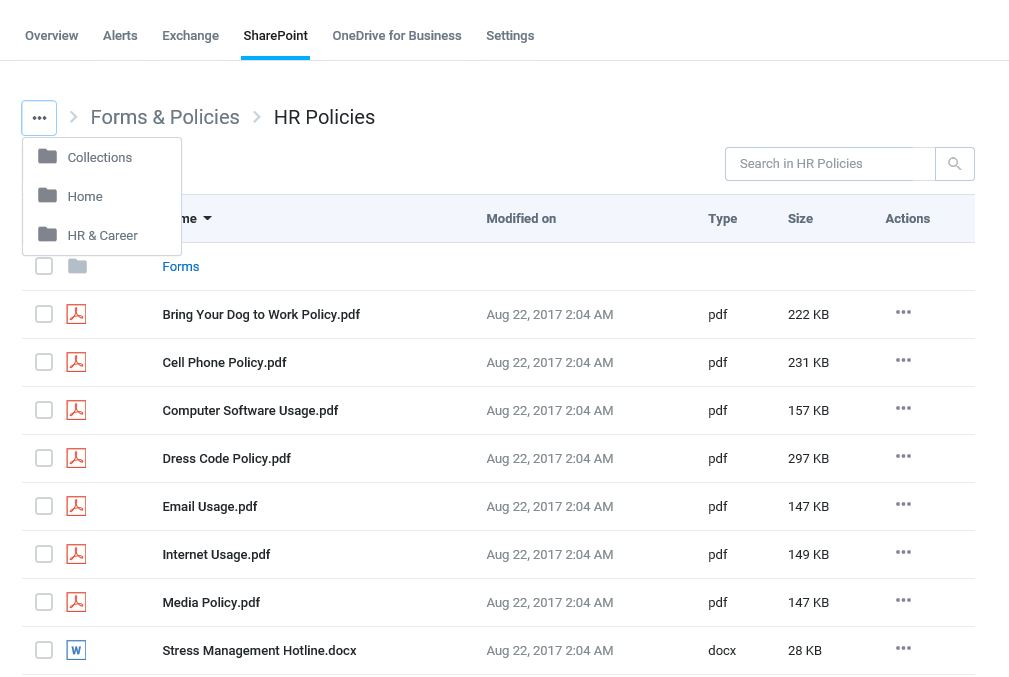
Tip 4: Use Smart Search
An effective and commonly used search technique in Microsoft 365 is Smart Search. That is why SkyKick has implemented this simple, but powerful feature across Microsoft 365 products.
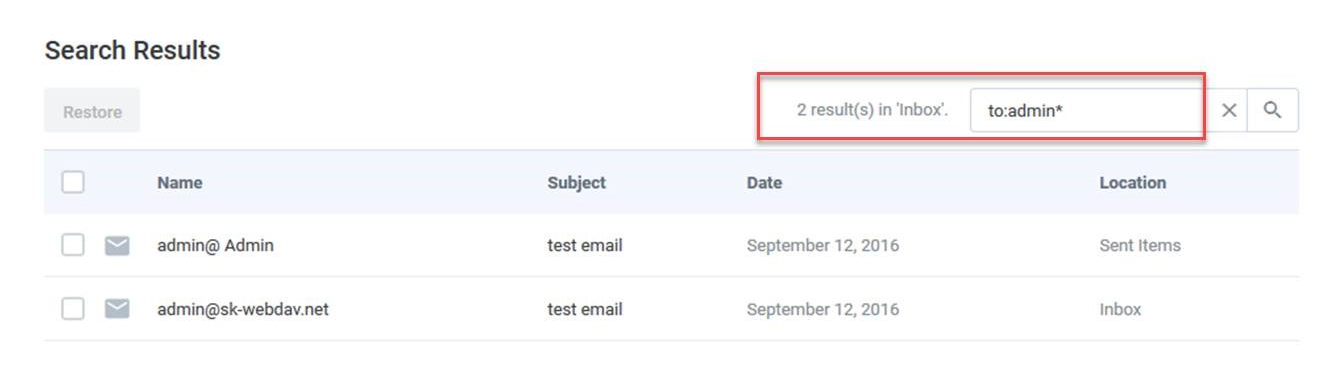
Exchange
- To:[recipient]
- From:[sender]
- Subject:[email subject]
SharePoint and OneDrive for Business
- subsite:[subsite name]
- folder:[folder name]
- file:[file name]
- announcement:[announcement name]
- contact:[contact last name]
Tip 5: Use sort and filter capabilities
Another powerful way to find data in many applications is using sort and filter capabilities. Cloud Backup includes a variety of these as well to help you narrow in on the data you’re looking for.
Exchange
In Exchange, you can filter by date and sort by:
- Attachment
- Sent by
- Subject
- Date
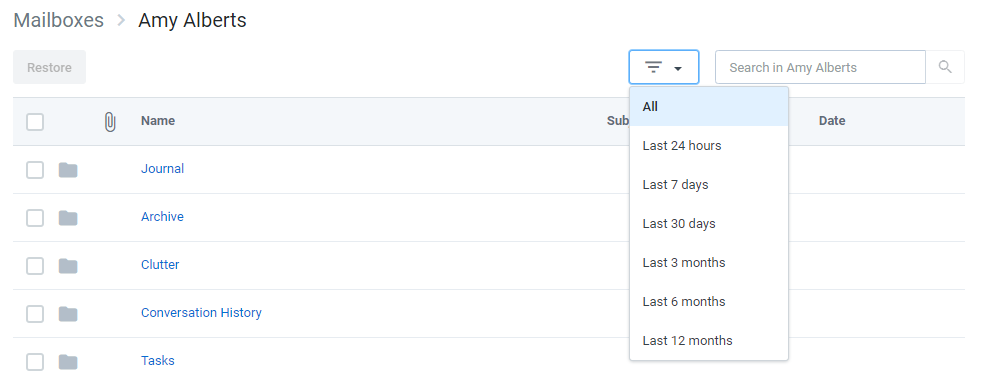
SharePoint and OneDrive for Business
In SharePoint and OneDrive for Business, you can sort by:
- File name
- File type
- Location
- Modified date
- Modified by
Tip 6: Use Advanced Search capabilities
Sometimes you can’t remember the exact wording or spelling of the item you’re looking for or you want to narrow the search to an exact phrase. That is why SkyKick includes a variety of Advanced Search capabilities, including:
- Term Query: Use quotation marks to search for exact phrases.
- Wildcard: Use Wildcard characters when unsure of exact spelling or word order. (E.g. If you are not sure whether the person you are looking for is Kristen Jensen, Kristin Jensen, Kristen Jenson, or Kristin Jenson, you could search for “Krist?n Jens?n”.)
- RegEx: Use Regular Expression symbols. (E.g. use the pipe (|) symbol to search for “or” when you want to search for multiple words or phrases.)
Tip 7: Use point-in-time restore when looking for all items you had at a specific date
Sometimes, more powerful restore scenarios are required. For example, in the case of a ransomware attack or other corruption event, data needs to be restored based on a specific date and time. SkyKick makes it easy to initiate this restore and ensures that all data backed up before that date is recovered. For more information, see Point-in-Time Restore.
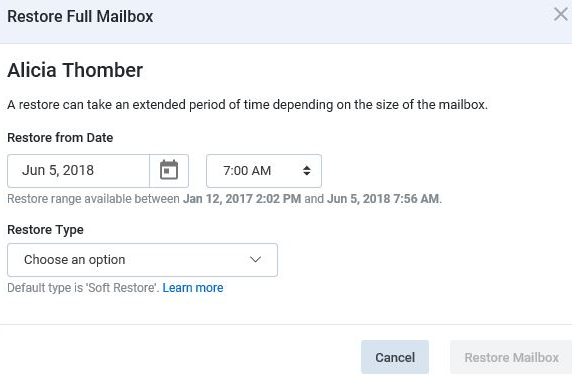
Tip 8: Restore the version(s) you need
There may be dozens or even hundreds of versions of some files, but you may only want to restore a specific version. SkyKick makes it easy to find and restore the exact version you need. This is important as restoring all versions will take longer due to data size and may result in restoring data that is no longer needed.
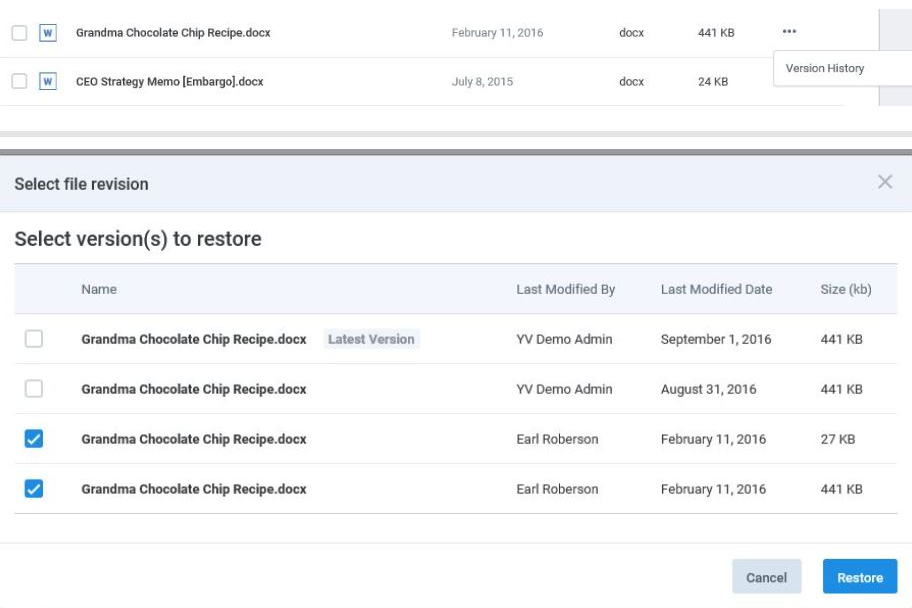
Take action
If you are already using Cloud Backup, see the following articles for more, product-specific best practices.
- Restoring Microsoft 365 Exchange Data
- Restoring Microsoft 365 OneDrive for Business Data
- Restoring Microsoft 365 SharePoint Data
- Restoring Data in Microsoft 365 Groups and Microsoft Teams
For partners considering Cloud Backup, contact support@skykick.com to learn more.